

If you choose to record a window, click on the window you want to record.Screencast is set to record your entire screen by default, but you can choose to record a partial screen or record a window by selecting those icons on the toolbar.Click or tap Marker again to turn it off and re-enable on-screen navigation.Īfter you click + New screencast in the app, you can select which parts of your screen to record before you begin your screencast.Right-click or long-press Marker on the shelf to switch pen colors.Right-click or double-tap the screen with two fingers to clear your drawings.On-screen navigation is disabled when the Marker is on. You can then draw over on-screen content using the mouse, stylus, or touchscreen. To draw on the screen, click or tap Marker on the shelf during recording.How do I draw on my screen during recording? To change the sharing setting, on the viewer page or the More Options menu, click Share for your screencast and select Shared with others. Screencast links are only visible to others if they’re set to Shared with others.
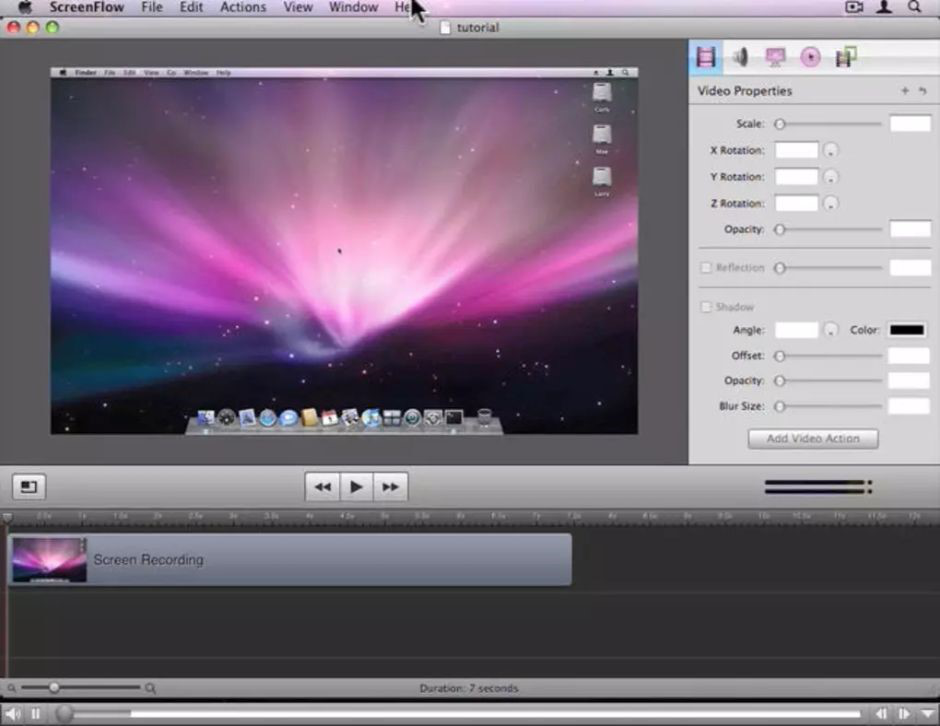
If the user does not have the Screencast app, they cannot see the screencast. Screencast recordings can currently only be viewed in the Screencast app on ChromeOS. The link isn’t working - what should I do? Screencast recordings are stored in Google Drive and are covered by the Workspace for Education agreement which includes the Workspace Data Processing Amendment and Google Cloud Privacy Notice. Is Screencast covered by my schools' Workspace for Education agreement? If you are using a managed Google Account on a device with ChromeOS 104 or later, but do not see the app in the launcher, contact your IT administrator to enable the app for your account. You can pin the app to your shelf for easy access by right-clicking on the icon and selecting Pin to shelf. To find the app, click Launcher on the taskbar, typically in the lower left corner. Screencast is included in ChromeOS 104 or later. Users with their device set to another language can view screencasts created by others, but cannot record their own. To create a new recording, your device language must be set to one of the following: Transcriptions can be processed on the device or sent to Google for processing depending on your device and device language. Screencast transcribes your narration into text so you can easily trim your recording and viewers can search, navigate, and translate screencasts via the transcript. Note: Because the original recording remains on Google Drive, users with access to the screencast and the link can still see the original video and transcript. Viewers using the Screencast app will skip over this section during playback. To skip a section, next to the transcript text for that section click More Options and select Skip section. Using Screencast you can skip sections during playback. Note: New screencasts can only be recorded by users with their device language set to English (US). Currently, you cannot view screencasts outside of ChromeOS. To view a screencast, click the link shared with you on a device and the app opens automatically for playback. Screencasts are stored in Google Drive, but viewed using the Screencast app. If you are using a managed Google Account on a device with ChromeOS 103 or later, but do not see the app in the launcher, contact your IT administrator to enable the app for your account.
#LIVE SCREENCAST MAC UPDATE#
For details, see Update your Chromebook's operating system.Īdmins can disable the app for managed users.
#LIVE SCREENCAST MAC UPGRADE#
If you don’t see the app in the launcher, upgrade your device. The Screencast app is available on all ChromeOS devices with Chrome version 103 or later. When you have an idea to share, Screencast it Access You can use the transcript to search, trim, and translate screencasts. Using the Screencast app, you can record and share lessons and demos with a transcript. If you are an administrator and want to learn more, see Screencast.


 0 kommentar(er)
0 kommentar(er)
